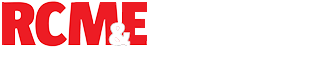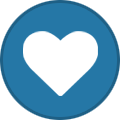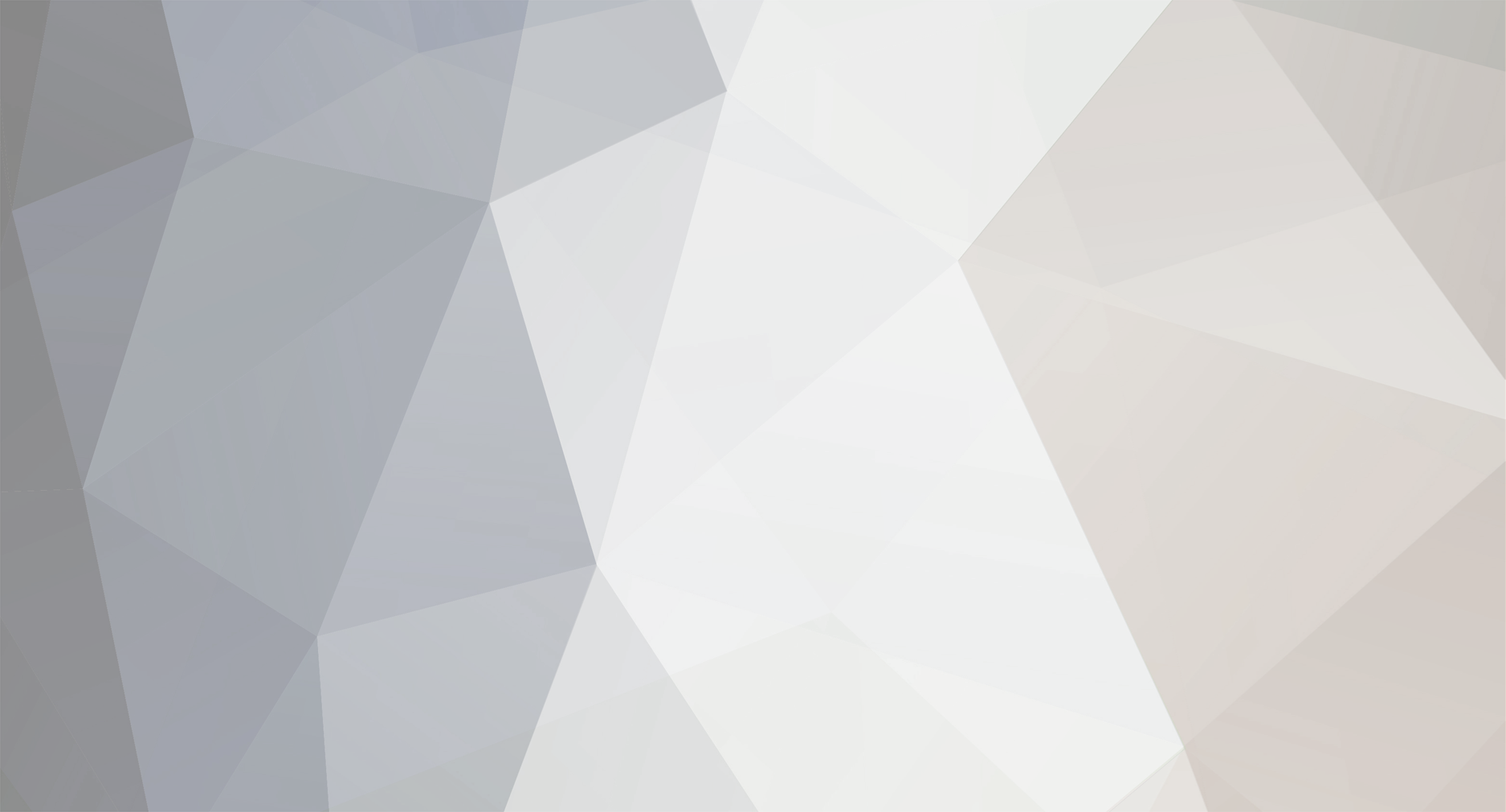
Roger Adams
Members-
Posts
99 -
Joined
-
Last visited
Recent Profile Visitors
The recent visitors block is disabled and is not being shown to other users.
Roger Adams's Achievements
1
Reputation
-
The mirror feature is on the create menu, the menu also contains the revolve feature that you used to create the cone. A useful feature to know is the ‘s’ key. Typing an s will bring up a dialog box. Then typing the first couple of characters of the feature/command you are looking for will give a list of available features that you can select directly. Can be easier than searching the menus. Enjoy your fusion experience. Roger
-
I’ve just tried the method I suggested and although it basically works the result is not exactly as you or I would wish. Having reread how you got to this point the following does work. Go back to when you had a single cone. (Before the copy and move) Create a new sketch on the same plane as your original trapezium. This sketch contains a single rectangle that covers the portion of the cone that will overlap the second cone. The size is not critical so long as is big enough, oversize is good. Extrude the rectangle symmetrically to cut away all of the unwanted portion of the cone. The extrude tool should automatically assume the cut mode and will show the cut portion in red until you press the ok. If you have not ticked the box to keep the tool the block formed by extruding the rectangle will be discarded. Now use the mirror tool. Select the cone as the object to be mirrored, then select the cut face created by the previous extrude as the mirror plane. Ensure the operation is join and press ok.
-
1. Construct a plane running vertically near the middle of one of the cones. Do this from the construction menu, and use the offset plane option. 2. create a sketch on the new plane. 3. Project the edge created by the intersection of the cones. Choose the edge that is not visible in your view above. This will produce a parabola shape in your sketch. 4. add a line joining the ends of the parabola to create a profile and finish the sketch. 5. extrude the profile far enough to form a solid through the intersection of the two cones. 6. Use the combine tool, selecting the cut option, using the new solid to cut the cones. there are numerous ways to accomplish this. But this is the easiest way I could think to describe. Although it sounds long and convoluted it is all straight forward. Roger
-
There is no specific cut tool. The cutting function is actually an option of the combine tool, not exactly intuitive. 1. Model the cutout shape asa solid body. 2. select the combine function. 3. choose the body to be cut as the target body. 4. Choose the cutout body (stage 1) as the tool body. 5. Set the operation as ‘cut’, it probably defaults to join. ( the cutout should turn red) 6. select OK job done There is a tick box option in the combine dialog which controls the preservation of the body used as a tool. Depending on whether this is ticked or not will determine whether the tool body is kept after the cut or is discarded. Once you’ve used it once you’ll wonder haw you missed it. Hope this helps.
-
Roger Adams joined the community
-
Advent Prize Draw - 24th Dec - last one!
Roger Adams replied to David Ashby - Moderator's topic in All Things Model Flying
My last attempt -
Advent Prize Draw - 23rd Dec
Roger Adams replied to David Ashby - Moderator's topic in All Things Model Flying
Yes please -
Advent Prize Draw - 22nd Dec
Roger Adams replied to David Ashby - Moderator's topic in All Things Model Flying
Yes please -
Advent Prize Draw - 21st Dec
Roger Adams replied to David Ashby - Moderator's topic in All Things Model Flying
Me too please -
Advent Prize Draw - 20th Dec
Roger Adams replied to David Ashby - Moderator's topic in All Things Model Flying
One more time please -
Advent Prize Draw - 19th Dec
Roger Adams replied to David Ashby - Moderator's topic in All Things Model Flying
I’m still trying -
Advent Prize Draw - 18th Dec
Roger Adams replied to David Ashby - Moderator's topic in All Things Model Flying
Yes please -
Advent Prize Draw - 17th Dec
Roger Adams replied to David Ashby - Moderator's topic in All Things Model Flying
Me too please -
Advent Prize Draw - 16th Dec
Roger Adams replied to David Ashby - Moderator's topic in All Things Model Flying
In early today -
Advent Prize Draw - 15th Dec
Roger Adams replied to David Ashby - Moderator's topic in All Things Model Flying
Yes please -
Advent Prize Draw - Dec 14th
Roger Adams replied to David Ashby - Moderator's topic in All Things Model Flying
It must be my turn